
- #Where do i find passwords on my mac on chrome how to
- #Where do i find passwords on my mac on chrome android
- #Where do i find passwords on my mac on chrome password
Here’s what you need to do to get it on your device.
#Where do i find passwords on my mac on chrome android
Viewing saved Google Chrome passwords on your Android or iOS device is a relatively straightforward process that is the same on both operating systems.Ĭhrome makes it easy to export all your previously saved passwords as a CSV file. View Your Google Chrome Saved Passwords on Android and iOS To hide it, click on the “eye” icon once more.
#Where do i find passwords on my mac on chrome password
Your password for the selected website gets displayed.Mac, Chrome OS, and Linux prompt for the OS “username and password.” In the “Security” window, you’ll receive a prompt asking you to enter your “Windows account PIN,” or your “username/password” if a PIN is not used.

To reveal a specific password, click on the “eye” icon next to it.

#Where do i find passwords on my mac on chrome how to
How to View Your Google Chrome Saved Passwords You’ll also learn other valuable tricks such as how to export your saved passwords, remove sites from your “Never Saved” list, and much more. Bear in mind that this process will not provide all your passwords, just the ones saved in the browser. The next time you go to a site, you better hope you remember your password or have a password manager, or else you’ll find yourself clicking that “Forgot Your Password?” link when you go to sign in.In this article, we’re going to provide you with detailed steps on how to find and view your Google Chrome Passwords. In the popup, click the “Advanced” tab, choose “All time” from the Time Range menu, tick “Passwords,” then finally, click “Clear Data.” There is no going back from this, so make sure you want to delete all of them before clicking any further.įollow the prompts, and all the passwords you’ve ever saved in Google Chrome are wiped clean from your browser. Scroll down a little bit more until you see “Clear Browsing Data.” Click on it. Once in the Settings menu, scroll down to the bottom and click on “Advanced.” Click the three dots in the upper right, then choose “Settings.” You can also type chrome://settings/ into the Omnibox and hit Enter. To delete every entry from your passwords list, you’ll first need to jump into Chrome’s Settings menu. A popup will notify you of the change, and if you accidentally removed it, you can click undo to restore your password. The selected password deletes immediately. When you remove a site, the next time you sign in, you’re given the option to save your password. If you accidentally clicked “Never” when Chrome asks if you want to save your password to a site, here’s how you can remove that site from the exceptions list. How to Remove a Site From the “Never Saved” List If you have more than one username and password saved for any single site, click the field and choose which sign-in info you want to use. RELATED: Chrome 69 Generates Strong Passwords For New Online AccountsĪssuming you saved the password, the next time you go to that site’s sign in page, Chrome fills in the sign-in form automatically. We’ll show you how to remove a site from the “Never Saved” list down below. Click “Save.” If you click “Never,” the site gets added to a “Never Saved” passwords list.
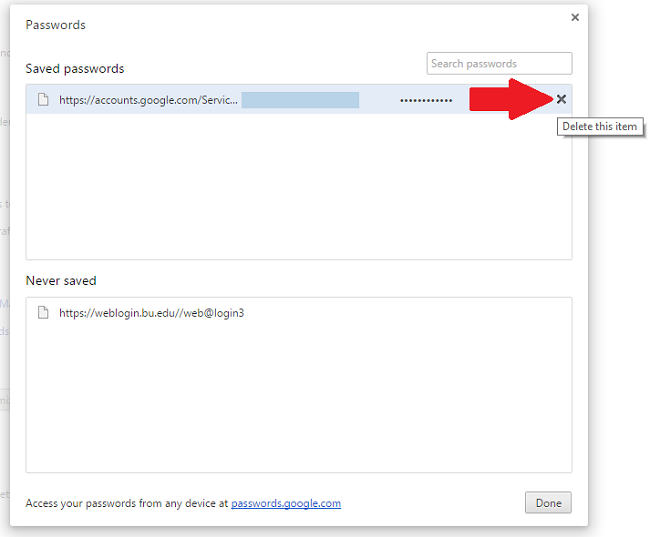
After the form submits, Chrome asks if you want to save your password.
:max_bytes(150000):strip_icc()/Keychainaccess-a0cba6baba1644058a0e061a761957e1.jpg)
Now, head to a website where you need to log in, fill in your credentials, and sign in. Toggle the switch labeled “Offer to Save Passwords” to the on position (it should be on by default). Click on your profile picture in the top right corner and then click on “Passwords.” You can also type chrome://settings/passwords into the Omnibox and hit Enter. The first thing you need to manage your saved passwords is to make sure the password saving is enabled, which is done through the passwords menu.


 0 kommentar(er)
0 kommentar(er)
